Scarica ed esegui MediaHuman Audio Converter, quindi fai clic sul pulsante Aggiungi sulla barra degli strumenti e seleziona il file desiderato. È possibile semplicemente trascinare e rilasciare quel file nella finestra del programma.
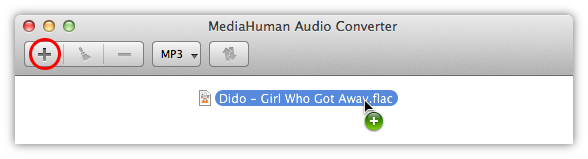
Se la cartella contenente il file FLAC contiene anche un file CUE (questa coppia di file viene spesso chiamata image+.cue), il programma suggerirà la suddivisione del file FLAC in singole tracce.
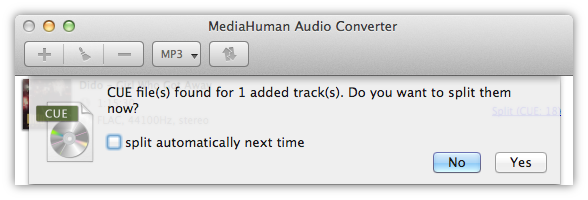
Dopo aver aggiunto i file, è il momento di scegliere il formato di conversione, nel nostro caso MP3. Fai clic sul pulsante Formato sulla barra degli strumenti (visualizza il formato corrente) e seleziona MP3 dal menu a discesa.
Nota: facendo clic sulla freccia, invece, viene visualizzato un menu contenente gli ultimi formati utilizzati.
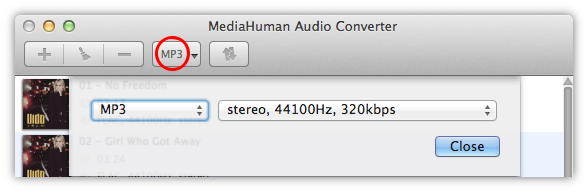
In questa finestra di dialogo puoi regolare le impostazioni del formato (il numero di canali, il bitrate, la frequenza di campionamento). Puoi utilizzare le impostazioni predefinite dall'elenco oppure fare clic sul pulsante Personalizza per creare una combinazione di impostazioni personalizzate che verrà salvata per il successivo utilizzo.
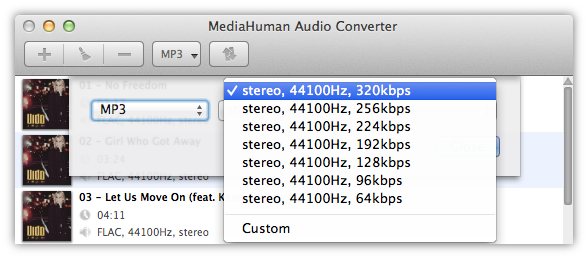
È tutto pronto, basta fare clic sul pulsante Converti e osservare il processo.
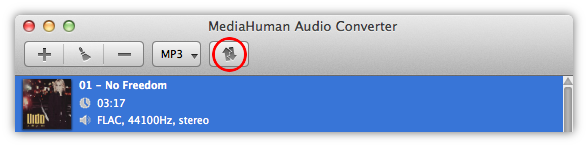
Il programma utilizza tutta la potenza del computer e per impostazione predefinita esegue un numero di processi di conversione simultanei equivalente al numero di core della CPU. Puoi diminuire questo parametro nelle Preferenze.
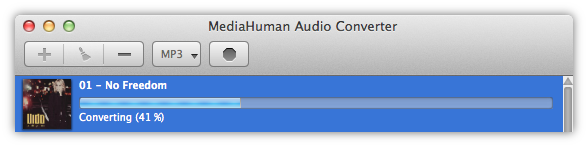
Ottimo lavoro! In pochi semplici passaggi abbiamo correttamente suddiviso il file FLAC in tracce, convertendole in formato MP3. Per aprire la cartella di destinazione contenenti i file convertiti, fai clic sul pulsante Trova.
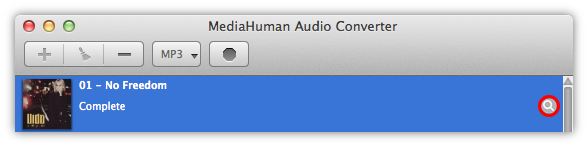
Ci auguriamo che troverai questa guida semplice e utile quanto il nostro programma. Utilizzando la stessa tecnica, puoi suddividere un file FLAC (image+.cue) in tracce FLAC (tracks+.cue) o convertire un file FLAC in formato ALAC (Apple Lossless) oltre che in altri formati audio.