Téléchargez et lancez Convertisseur Audio MediaHuman, puis cliquez sur le bouton Ajouter de la barre d'outils et sélectionnez le fichier désiré. Vous pouvez aussi simplement faire glisser le fichier vers la fenêtre du logiciel.
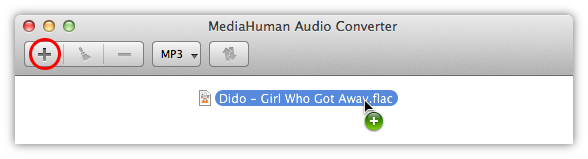
Si le dossier du fichier FLAC contenait aussi un fichier CUE (ce duo est souvent appelé image+.cue), le logiciel vous proposera de partager le fichier FLAC en pistes individuelles.
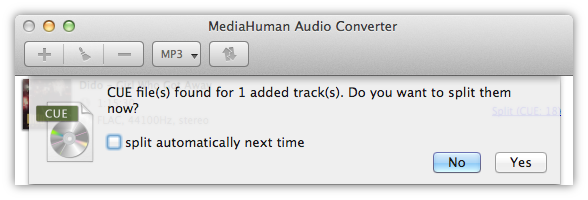
Une fois les fichiers ajoutés, il est temps de choisir le format de conversion, MP3 dans notre cas. Cliquez sur le bouton Format de la barre d'outils (il affiche le format actuel) et sélectionnez MP3 dans le menu déroulant.
Note: si vous cliquez sur la flèche à la place, le menu des derniers formats utilisés sera ouvert.
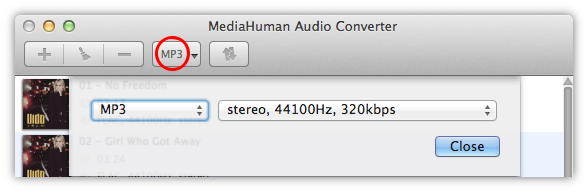
Dans cette boite de dialogue vous pourrez ajuster les paramètres supplémentaires du format (nombre de canaux, débit binaire, taux d'échantillonnage). Vous pouvez utiliser les paramètres prédéfinis de la liste ou cliquer sur le bouton Personnaliser et créer votre propre combinaison de paramètres qui seront alors enregistrés en vue d'une prochaine utilisation.
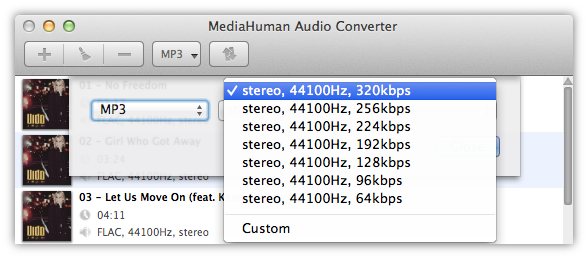
Tout est prêt, nous n'avons plus qu'à cliquer sur le bouton Convertir et suivre le processus.
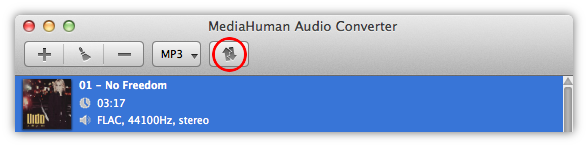
Le logiciel utilise entièrement votre ordinateur, et lance par défaut autant de processus de conversion simultanés que le nombre de cœur de votre processeur. Vous pouvez réduire ce paramètre dans les Préférences.
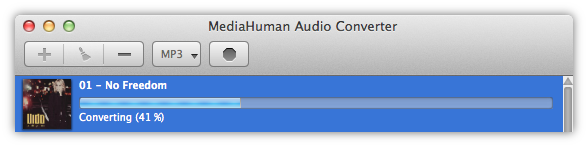
Bien joué ! En seulement quelques étapes vous avez réussi à partager un fichier FLAC en plusieurs pistes et à les convertir au format MP3. Pour ouvrir le dossier de réception qui contient les fichiers convertis, cliquez sur le bouton Localiser.
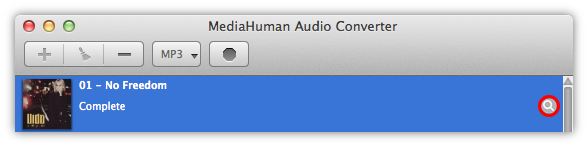
Nous espérons que vous avez trouvé ce guide aussi utile et simple à utiliser que notre logiciel. En utilisant la même technique vous pouvez partager un fichier FLAC (image+.cue) en FLAC (pistes+.cue) ou convertir un fichier FLAC en ALAC (Apple Lossless) ou en tout autre format audio.