Exécutez le Convertisseur Audio MediaHuman, puis glissez/déposez le fichier FLAC désiré dans sa fenêtre. Alternativement, vous pouvez cliquer sur Ajouter dans la barre des tâches et ouvrir le fichier à convertir en utilisant la boite de dialogue.
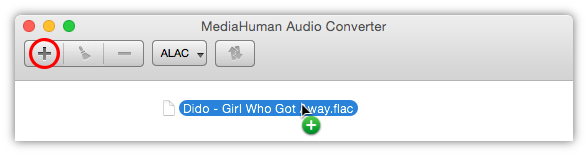
Vous pouvez ajouter plusieurs fichiers à convertir tous en même temps en une seule fois.
La musique au format FLAC se compose souvent de deux fichiers : l'image et le repère. Le programme détecte automatiquement ces fichiers et suggère de diviser le fichier en des pistes individuelles. Selon que vous voulez recevoir des chansons individuelles ou l'album entier dans le format ALAC, répondre oui ou non.
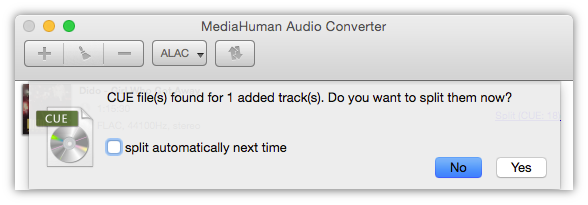
Lorsque vous avez terminé l'ajout de fichiers FLAC, il est maintenant temps de les convertir. Cliquez sur le menu déroulant de sélection de format dans la barre d'outils pour faire apparaître la boîte de dialogue de sélection de format. Sélectionnez ALAC comme illustré ci-dessous.
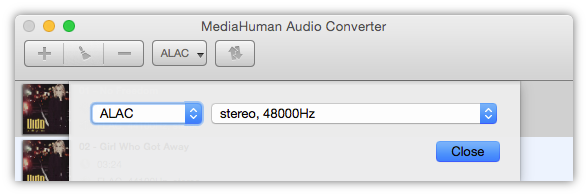
Dans la boîte de dialogue de sélection de format, vous pouvez également choisir la qualité du fichier de sortie. Les formats FLAC et ALAC sont des formats sans perte de qualité, vous devez sélectionner la qualité d'origine ici, comme indiqué sur l'image ci-dessous. Alternativement, vous pouvez sélectionner Personnaliser et configurer votre propre paramétrage d'options de qualité.
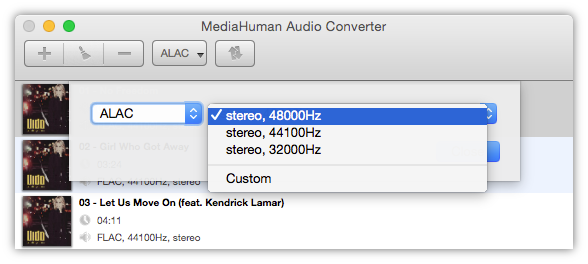
Fermez la boîte de dialogue de sélection de format et cliquez sur Convertir dans la barre d'outils. Attendez jusqu'à ce que le processus de conversion soit terminé. Cela ne prendra pas beaucoup de temps, car le Convertisseur Audio MediaHuman utilise la puissance de calcul de la totalité de votre CPU et de tous les noyaux dont il dispose. Si vous préférez libérer des noyaux pour d'autres tâches, merci de vérifier les Préférences pour cela.
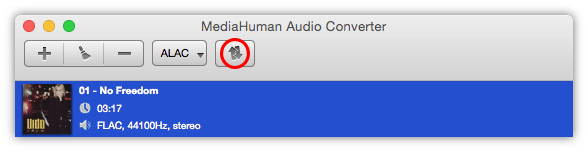
Le processus est terminé et vous avez réussi à convertir vos fichiers FLAC vers ALAC directement, sans format intermédiaire. Maintenant, téléchargez-les simplement sur votre appareil et profitez-en !