Abre MediaHuman Audio Converter, arrastra y suelta en la ventana el archivo FLAC deseado. Alternativamente, puedes hacer clic en el botón Añadir en la barra de herramientas y abrir el archivo usando el cuadro de diálogo Abrir.
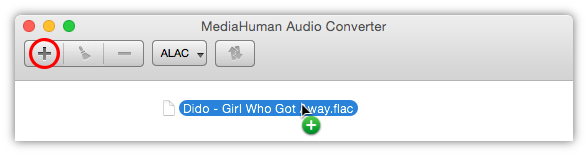
Puedes agregar varios archivos para convertirlos todos de una vez.
La música en formato FLAC a menudo viene en dos archivos: la imagen y el cue. El programa detecta automáticamente ese tipo de archivos y sugiere dividir el archivo en pistas separadas. Dependiendo de si quieres recibir canciones separadas o el álbum completo en el formato ALAC, responde sí o no.
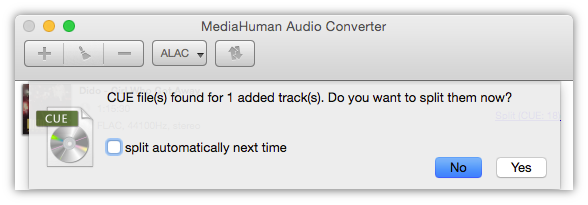
Cuando hayas terminado de añadir los archivos FLAC es tiempo de convertirlos. Haz clic en la selección de formato desplegable en la barra de herramientas para abrir el diálogo de selección de formato. Selecciona ALAC como se muestra abajo.
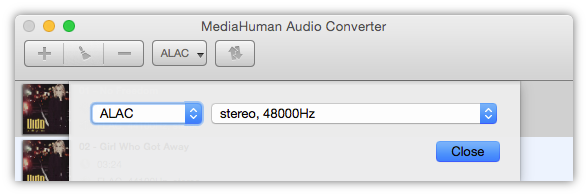
En el diálogo de la selección de formato también puedes elegir la calidad del archivo de salida. Siendo que ambos formatos FLAC y ALAC no tienen pérdida de calidad, deberías seleccionar la calidad original como se muestra en la imagen abajo. Alternativamente, puedes seleccionar Personalizar y configurar tu propios ajustes de calidad.
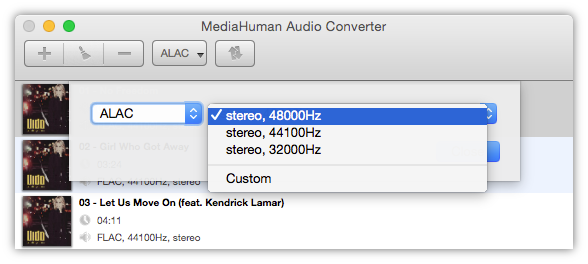
Cierra el diálgo de selección de formato y haz clic en el botón Convertir en la barra de herramientas. Espera hasta que el proceso de conversión termine. Aunque esto no durará mucho, como el Conversor de Audio de MediaHuman utiliza todo el poder computacional, tu CPU provee toda la potencia que tiene. Si prefieres liberar algunos núcleos para otras tareas, por favor revisa las Preferencias.
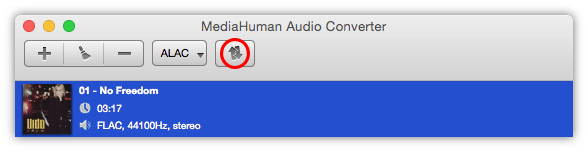
El proceso ha finalizado y has convertido tus archivos FLAC a formato ALAC de forma directa y exitosa, sin formatos intermedios. Ahora simplemente cárgalos en tu dispositivo y ¡a disfrutar!