Sarten Sie den MediaHuman Audio Converter, ziehen Sie die gewünschte FLAC Datei per drag-and-drop in dieses Fenster. Alternativ können Sie den Hinzufügen Knopf in der Symbolleiste klicken und die zu konvertierende Datei mithilfe des Browsers öffnen.
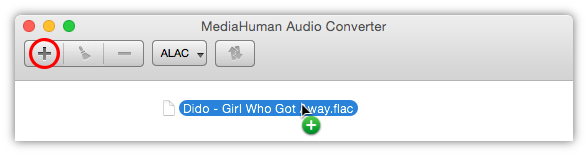
Fügen Sie mehrere Dateien hinzu, um sie gleichzeitig zu konvertieren.
Musik im FLAC Format besteht meistens aus zwei Dateien: Dem Bild und der Cue. Das Programm findet diese Dateien automatisch und schlägt vor, sie in individuelle Titel zu teilen: Das Bild und der Cue. Je nachdem ob sie individuelle Titel oder das ganze Album im ALAC Format haben möchten, antworten sie ja oder nein.
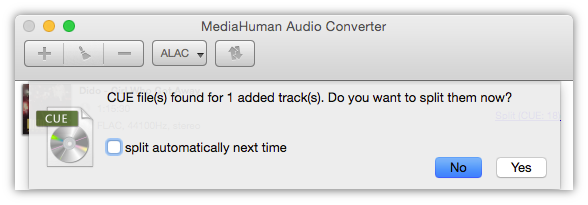
Wenn sie alle FLAC Dateien hinzugefügt haben, können sie mit dem Konvertieren beginne. Wählen sie im Formatauswahlmenü in der Symbolleiste ALAC wie unten dargestellt.
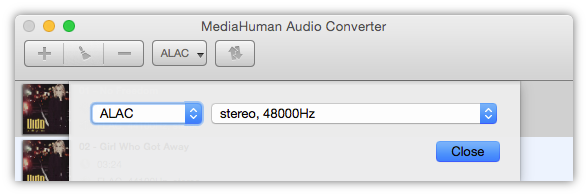
In dem Formatauswahl Menü können sie auch die Qualität einstellen. Weil FLAC und ALAC beides verlustfreie Formate sind sollten Sie die originale Qualität wie im Bild unten dargestellt auswählen. Alternativ können Sie auch Custom Auswählen um Ihre eigenen Qualitätsoptionen einzustellen.
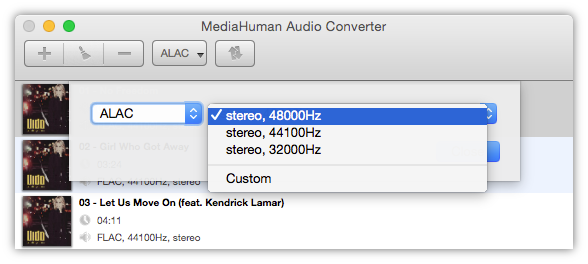
Schießen Sie das Formats-auswahl Menü und klicken sie Konvertieren in der Symbolleiste. Warten Sie bis der Konvertierungs Prozess beendet ist. Dies wird nicht zu lange dauern, da der MediaHuman Audio Converter die gesamte Rechenkraft aller Kerne ihrer CPU’s benutzt. Wenn Sie lieber ein paar Kerne frei halten würden, prüfen sie dafür bitte die Einstellungen.
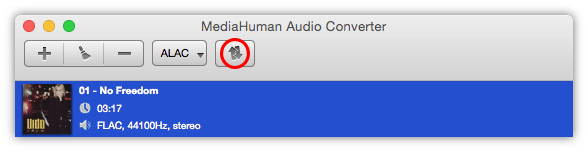
Der Prozess ist abgeschlossen und Sie haben erfolgreich FLAC Dateien zu ALAC Dateien ohne Zwischenschritte konvertiert. Laden Sie einfach die Dateien auf Ihr Gerät und genießen Sie.