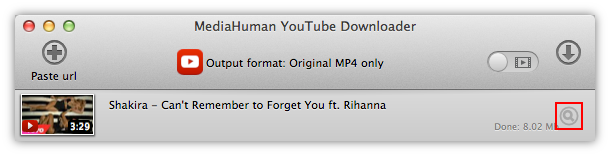Запустите ваш любимый интернет браузер и откройте сайт YouTube. Выберите подходящее видео, нажмите на его названии правой кнопкой мыши и скопируйте ссылку в буфер обмена.
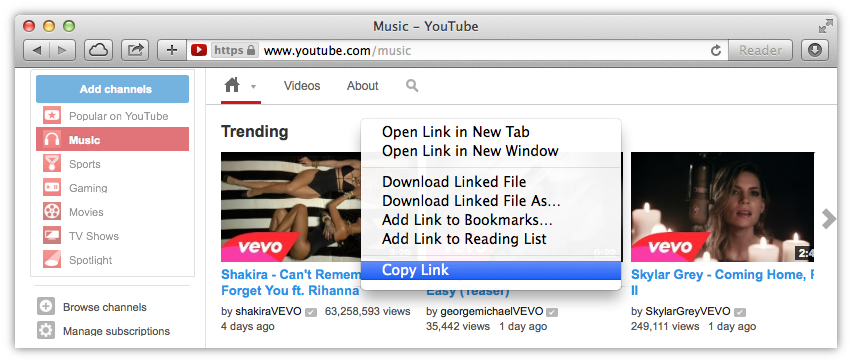
Запустите YouTube Downloader и нажмите кнопку Вставить ссылку на панели инструментов. Клип будет добавлен в список загрузки и программа скачает всю необходимую информацию о нем.
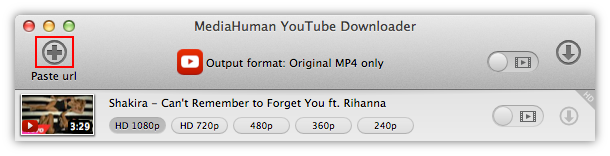
Для выбора формата, в который программа сохранит скачанное видео, нажмите центральную кнопку на панели инструментов. В появившемся окне выберите нужный формат из списка и установите необходимые настройки. Сохранять в оригинальном качестве - это самый быстрый и самый качественный вариант.
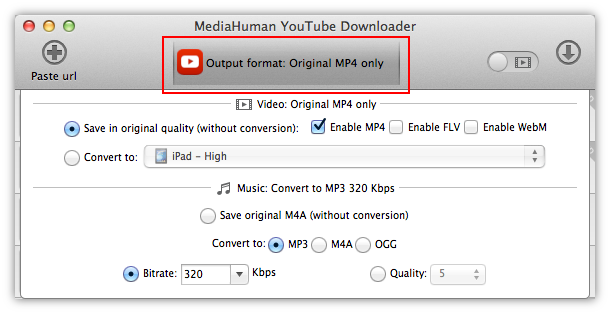
YouTube Downloader может загружать не только видеоклипы, но и сохранять отдельно звуковую дорожку, как это делает YouTube to MP3 Converter. У каждого трека есть свой индивидуальный переключатель режима сохранения, а на панели инструментов находится общий.
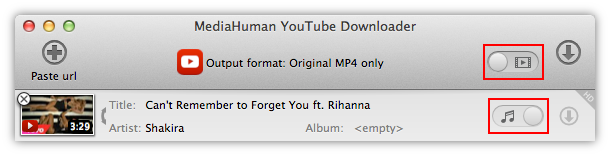
По умолчанию программа сохраняет скачанные клипы в каталог Downloaded by MediaHuman, расположенный в папке Фильмы (если вы сохраняете видео) или папке Музыка (если только звук). Изменить эти параметры можно в диалоге настроек, на закладках Музыка и Видео соответственно.
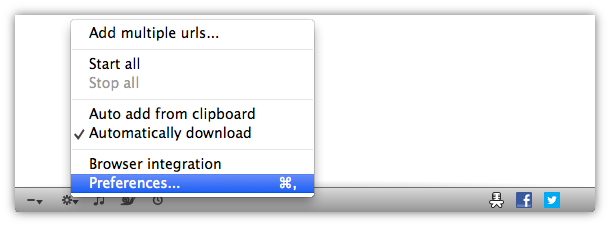
Теперь все готово к загрузке. Для того чтобы запустить скачивание конкретного клипа - нажмите кнопку Старт рядом с ним, для загрузки всех клипов в списке нажмите кнопку Запустить все на панели инструментов.
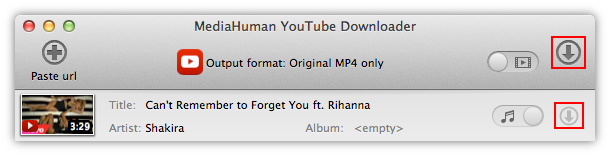
Пока идет загрузка и конвертация вы можете немного отдохнуть, а можете не отдыхать и добавить еще несколько клипов и запустить их скачивание.
Ну вот, все видео клипы скачаны и сохранены. Нажмите кнопку Показать, чтобы открыть каталог сохранения в файловом менеджере.