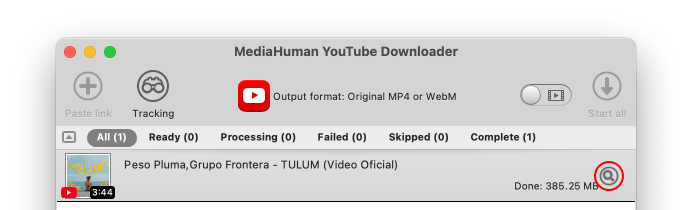Öffnen Sie ein Video auf YouTube, klicken Sie mit der rechten Maustaste darauf und kopieren Sie die URL in den Zwischenspeicher.
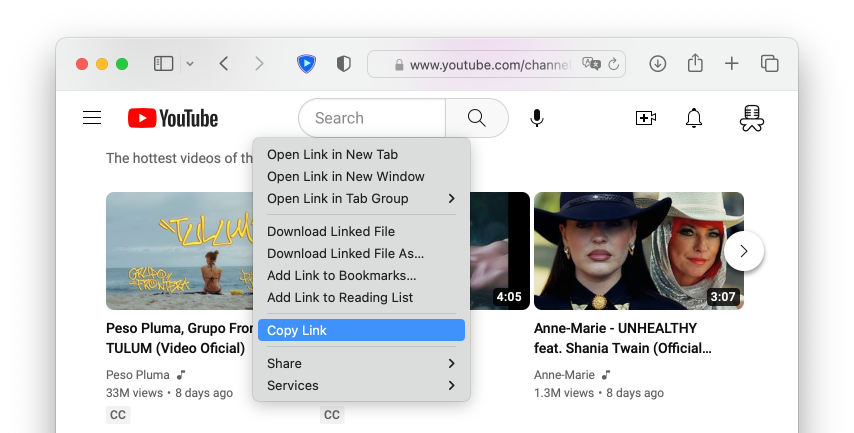
Wechseln Sie zum YouTube Downloader und drücken Sie den Button URL kopieren in der Werkzeugleiste. Der Videoclip wird zur Liste hinzugefügt und die App wird zugehörige Informationen einholen und anzeigen.
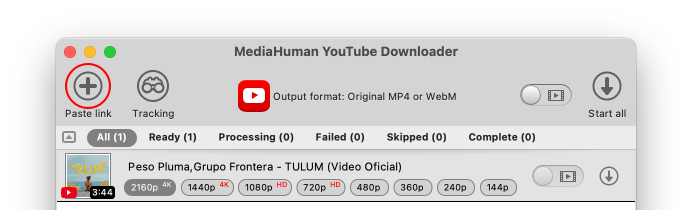
Um das Ausgabeformat zu ändern, klicken sie auf die Schaltfläche in der Mitte der Werkzeugleiste. In dem sich öffnenden Fenster werden die Einstellungen für Video- und Audio-Downloads angezeigt. In der Originalqualität (ohne Konvertieren) speichern, ist die schnellste Methode.
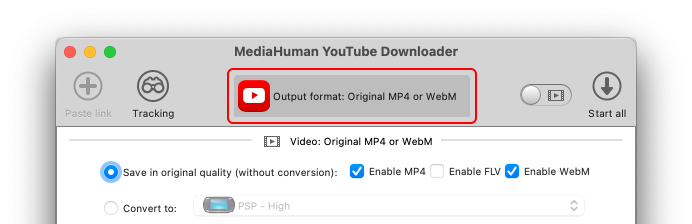
Mit dem Schalter können Sie zwischen Video- und Audio-Download wechseln.
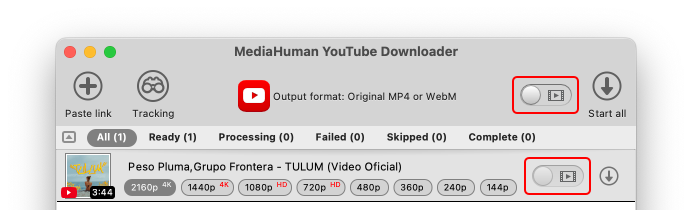
In der Standardeinstellung werden die heruntergeladenen Clips in den Unterordner Downloaded by MediaHuman gespeichert. Dieser Ordner befindet sich in Ihrem Movies Ordner (wenn es sich um Videodateien handelt) oder in Musik (im Falle von Audiodateien). Änderungen können in Einstellungen vorgenommen werden (erreichbar über das Zahnradsymbol, im folgenden Menü wählen Sie Einstellungen). Wechseln Sie zum Tab Musikausgabe oder zum Tab Videoausgabe, um den Speicherort zu ändern.
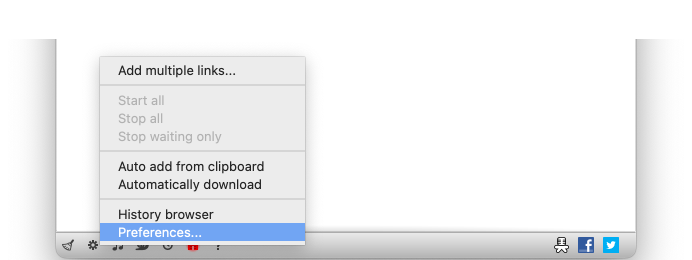
Der Download steht jetzt bereit. Um einen Videoclip herunterzuladen, drücken Sie rechts daneben auf die Schaltfläche Starten. Um alle hinzugefügten Dateien herunterzuladen, drücken Sie die Schaltfläche Alle starten in der Werkzeugleiste.
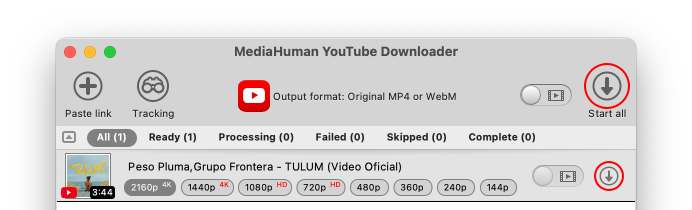
Bitte haben Sie etwas Geduld, Ihr Download wird bearbeitet. Sie können unterdessen weitere Videos zur Download-Liste hinzufügen oder starten.
Ihre Videos sind jetzt heruntergeladen und gespeichert. Drücken Sie den Button Lokalisieren, um sich die Dateien anzusehen.