Wir benötigen die Anwendung MediaHuman Audio Converter, also laden Sie sie zunächst herunter und installieren Sie sie wie gewohnt. Im Programm klicken Sie auf die Schaltfläche „Hinzufügen“ in der Toolbar und wählen die WavPack-Quelle aus, die Sie zu MP3 konvertieren wollen. Sie können dafür auch die Drag&Drop-Funktion verwenden.
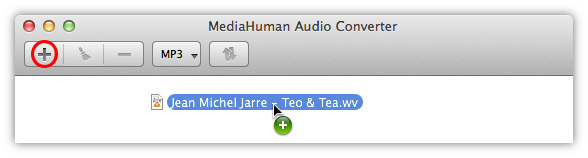
Schauen Sie sich die Schaltfläche Format in der Toolbar an. Die Beschriftung gibt das Ausgabeformat der Konvertierung an. Wenn sie also irgendetwas anderes als MP3 angibt, klicken Sie darauf und wählen das gewünschte Format aus. Oder Sie klicken auf den Pfeil, um die zuletzt genutzten Formate anzuzeigen.
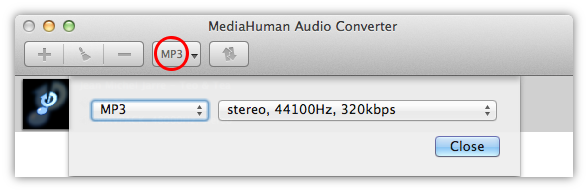
Die MP3-Qualität hängt von Samplerate, Bitrate und Kanalanzahl ab. Wählen Sie die von Ihnen benötigte Qualität aus einer der Standardoptionen aus oder richten Sie Ihre eigene individuell ein mit der Schaltfläche Anpassen. Beachten Sie, dass das Programm Ihre Auswahl speichert, sodass Sie sie später erneut verwenden können.
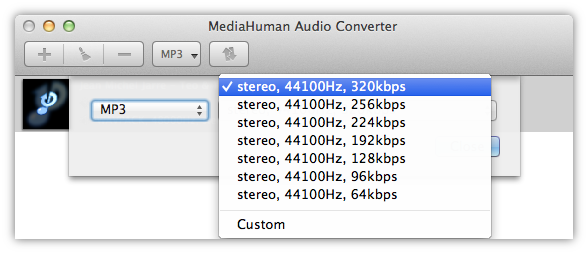
Nun klicken Sie auf die Schaltfläche Konvertieren und warten darauf, dass der Prozess abgeschlossen wird.
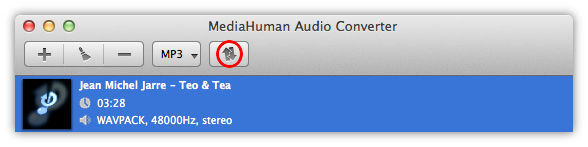
Der Audio Converter führt mehrere Konvertierungsprozesse gleichzeitig durch und nutzt alle Cores Ihrer CPU, somit wird die höchste mögliche Konvertierungsleistung angeboten. Im Fenster Voreinstellungen können Sie den Ressourcenanteil anpassen, den Sie dem Audio Converter zuteilen wollen.
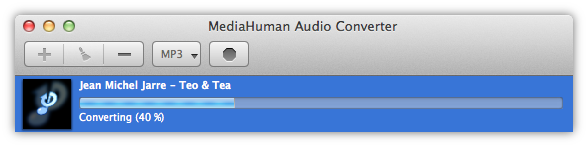
Der Prozess wurde abgeschlossen. Sie haben nun eine brandneue MP3-Datei, die gerade aus WavPack konvertiert wurde. Sie können den Zielordner mit den konvertierten Dateien öffnen, indem Sie auf die Schaltfläche In Ordner anzeigen klicken (die mit der Lupe).
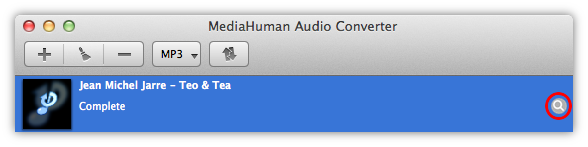
Hier ist also die Antwort auf die Frage, wie man einfach WavPack zu MP3 konvertieren kann. Sie benötigen dazu den MediaHuman Audio Converter. Das Programm kann auch zwischen anderen Audioformaten durch die gleichen Schritte hin- und herkonvertieren.