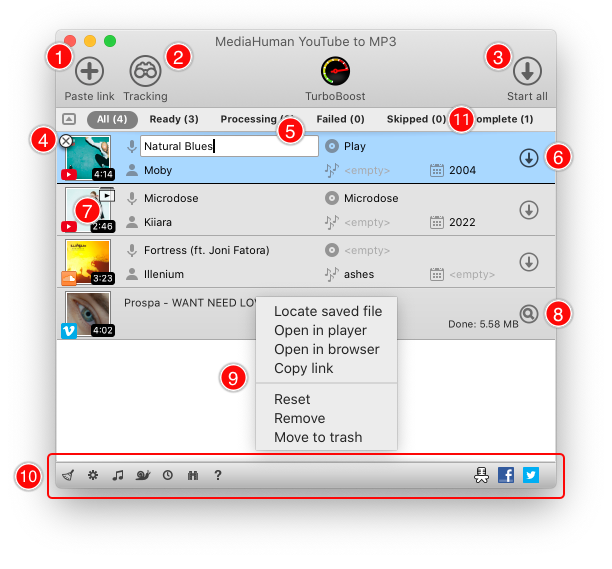
Use this button to paste the link you want to download, alternatively you can press ⌘+V on Mac or Ctrl+V on the PC keyboard. If you paste a playlist link by clicking this button while holding the Alt key, then the app will expand the playlist automatically
It opens the Tracking dialog where you can manage your playlist or channel subscriptions
Starts downloading all items in the download list
Immediately removes the selected item from the download list
You can edit the most used tags here before a track is downloaded. You can also edit tags of multiple tracks at once
Starts downloading the selected track
Pops up a dialog where you can change the found artwork to the one you like
Opens the default file browser in the location of the downloaded file
Right-click on any track or several selected tracks to get a menu with additional functions
It has some more options and indicators and will be explained below
You can filter downloads by state, you can activate this in the Options menu, see below.
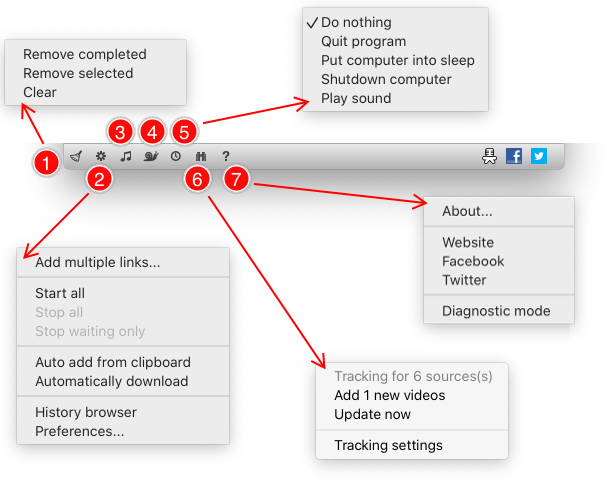
Clean up the download list by removing completed downloads or wipe it completely by choosing Clear
Easy way to access application preferences and some of the most used options
It turns blue when iTunes export is enabled
It turns blue when the speed limit mode is enabled. Can be configured in Preferences -> Download
Turns blue if something instead of 'Do nothing' is selected
Quick access to 'Add new videos' function from the Tracking feature
About dialog can be found here, and it also displays some links to tutorials when they are available