Run YouTube to MP3 Converter if it's not, and open the Preferences window. Switch to the Music output tab. Make sure the Add to iTunes option is enabled. You can add downloaded music to a certain playlist in iTunes or go without it – in the latter case make the playlist drop-down empty.
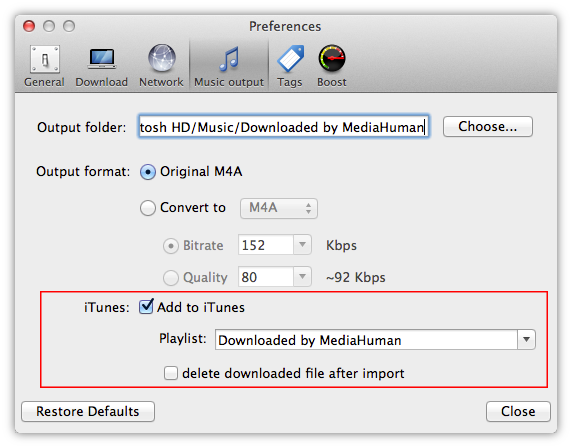
While you are still in Preferences, you can adjust the desirable audio quality. By default, the original M4A format is used, and we recommend staying with this value unless you don’t care much for the quality. In this case you can set your own values for bitrate and quality of the music.
Now it's time to connect your iPhone (iPod, iPad) device to computer and adjust iTunes synchronization options. Select your connected device in iTunes and switch Music. You can synchronize all music or select some particular songs, artists, albums or playlists. If you select the last option, make sure you have selected that playlist on Step 1.
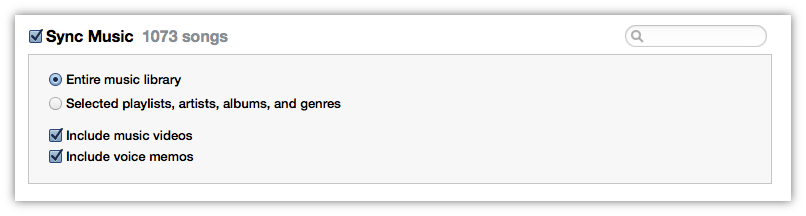
As iTunes is configured and the device is connected, you can start transferring YouTube clips to iPhone. Add all videos and clips from YouTube to the download list of the program and click the Start button. You can read a comprehensive tutorial on adding YouTube videos to YouTube to MP3 Converter here.
After the program has finished, simply synchronize iTunes with the connected device, and you are done!
