Run MediaHuman Audio Converter. For our affair we need to configure the program properly, so open up the Settings window (press ⌘ + , on Mac or click on the appropriate toolbar icon on Windows). Now, make sure to configure the following options. Set the Output Folder parameter to the actual path to your USB drive. Then, uncheck the Add to iTunes option if it already set. Finally, enable the Keep folder structure option and specify the path to your iTunes Music folder below. The settings window now should look like this:
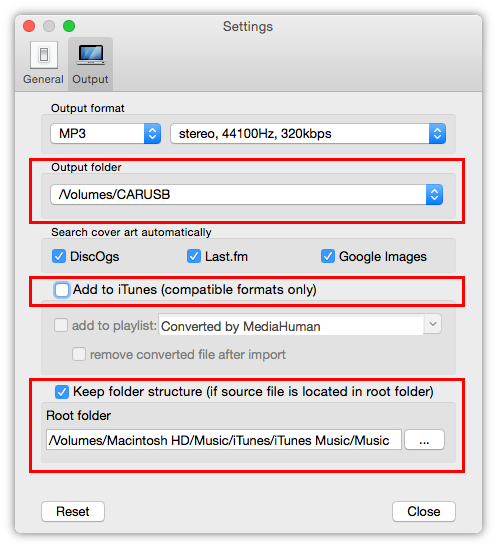
In the Settings window, choose the out format to convert the music to. If you plan to listen to this music in your car audio you probably should select MP3 or any other format supported by your car stereo. You can also adjust the quality of the resulting files.
Now we are ready to add albums from iTunes to MediaHuman Audio Converter. Open up iTunes and switch to Albums. Drag and drop albums from iTunes to Audio Converter's window.
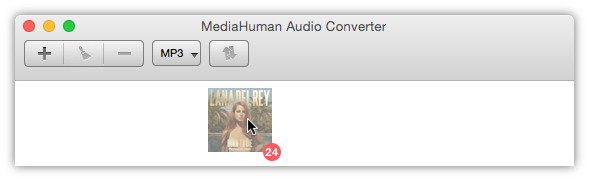
As you finished adding albums, click the Convert button on the toolbar to start transferring your iTunes music to the USB disk.
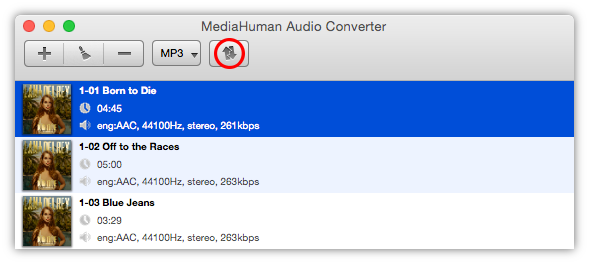
While the process is running, we'd like to remind you that MediaHuman Audio Converter converts your music using all the power of your CPU for maximum performance. You can configure this behavior in the Preferences. Also the program automatically grabs any cover art available, and if there’s no any, the app tries to find appropriate art on Last.fm, Google Images and DiscOgs.
As soon as converting finishes, you can unplug your USB device and enjoy your iTunes music in your car! That was easy, right? Now, with the same easiness you can convert other audio formats using MediaHuman AudioConverter.