Для начала нужно запустить программу из меню Пуск. Сразу после запуска вы увидите такое окно:
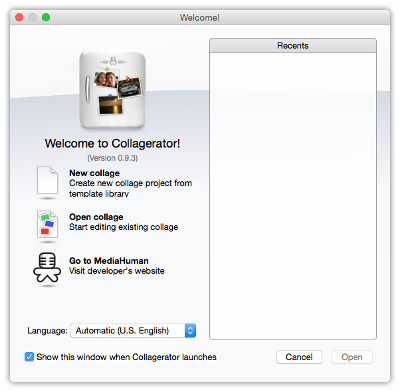
Здесь можно выбрать, хотите ли вы создать новый коллаж или отредактировать один из предыдущих. Для начала, создадим новый.
После нажатия Новый, откроется следующее окно:
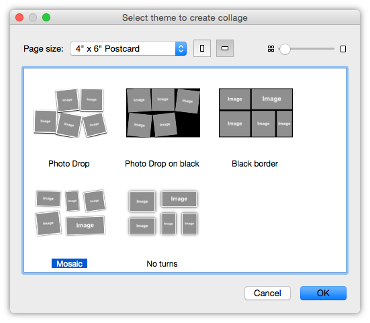
Здесь можно выбрать эскиз коллажа, т.е. то, как он будет выглядеть. Обратите внимание – это еще не конечный результат, а лишь общее представление о стиле коллажа. В выпадающем списке в верхней части окна можно выбрать желаемый размер страницы. Давайте остановимся на размере открытки 4" x 6". Кнопки справа от выпадающего списка позволяют менять ориентацию листа с альбомной на портретную.
Итак, наш выбор – альбомная мозаика размером 4" x 6". Нажмите OK.
Теперь нужно добавить фотографий к нашему коллажу. Основное окно Collagerator выглядит так:
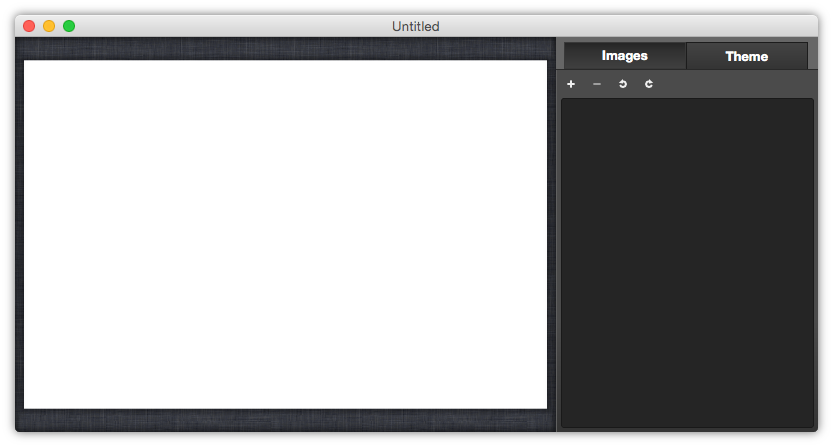
В левой части окна находится рабочая зона – то место, где располагается коллаж. Справа – две вкладки: Картинки и Темы. Вкладка Картинки по умолчанию выбрана, поэтому можно сразу добавить фотографий.
Нажмите кнопку с символом плюса. Откроется диалог. Поддерживаются все основные форматы картинок. Выберите одно или больше изображений, которые вы хотите добавить в коллаж, и подтвердите свой выбор.
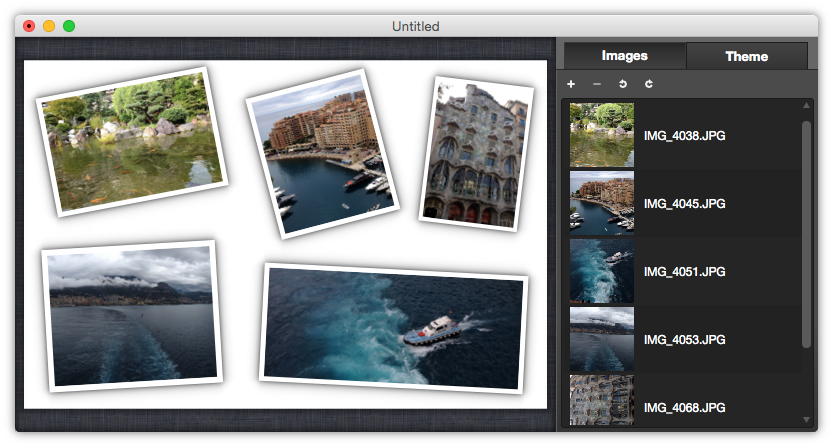
Как видно, изображения попали в список и сразу видны в коллаже. еперь можно добавить еще фотографий или удалить некоторые из имеющихся, если вы передумали. Когда закончите, переходите к следующему шагу.
Поздравляем! Ваш коллаж готов к печати и экспорту. Для того, чтобы напечатать коллаж, нажмите Cmd-P (Ctrl+P на Windows) или выберите Напечатать из главного меню.
Для экспорта фотоколлажа, выберите Экспорт в главном меню. Диалог экспортирования выглядит следующим образом:
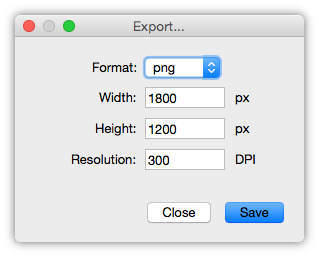
Здесь можно задать желаемую высоту и ширину изображения, формат файла и разрешение.
Важно: параметр PPI (pixels per inch) исходных изображений должен соответствовать параметру DPI (dots per inch) при печати или экспорте, в противном случае качество полученного изображения будет низким. Это обусловлено масштабированием исходных изображений до нужного размера. Например, если вы хотите напечатать коллаж-открытку размером 6" x 4", то постарайтесь, чтобы все исходные фотографии имели как минимум разрешение 1440 x 960 пикселей. Чем больше размер страницы, тем больше должно быть и разрешение исходных изображений.