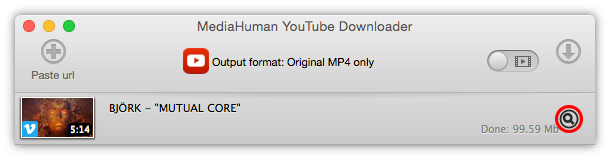当社サイトから本プログラムをダウンロードしてください。1分ぐらいで手に入ります。
ブラウザーを開き、Vimeo.comへ向かいます。MediaHuman YouTubeダウンローダーを使ってダウンロードしたい動画を検索します。次に、その動画のURLをクリップボードへコピーします。
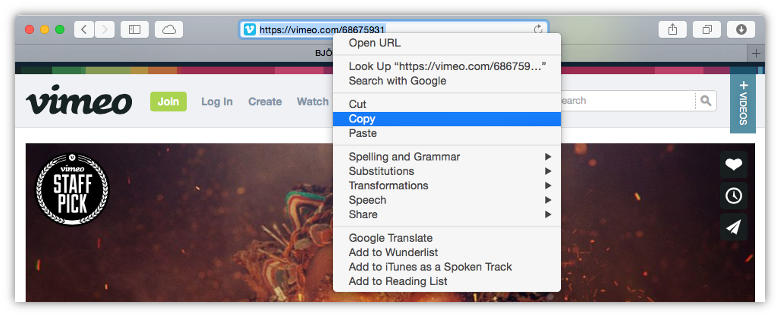
YouTubeダウンローダーを開き、ツールバーにあるURL貼り付けボタンを使ってURLをVimeo動画へ貼り付けます。クリップが下のリストへ追加されているか確認してください。動画情報もリストに表示されているがわかります。
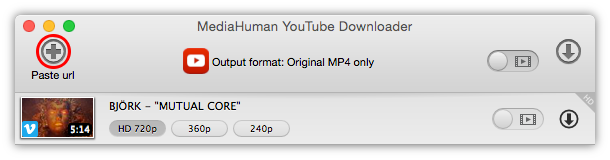
MediaHuman YouTubeダウンローダーはVimeo動画を保存する上で大量の動画形式に対応しています。デフォルト設定ではオリジナル品質のMP4形式でそのままクリップを保存します。
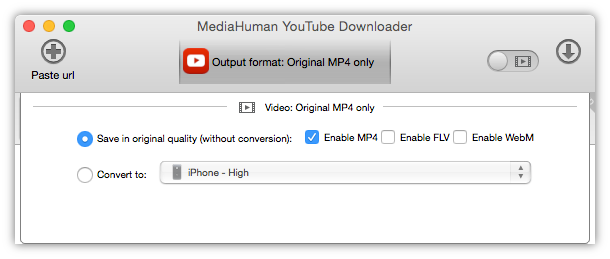
動画全部までほしくないけれども、音声だけほしい時がありますよね?確かに!ツールバーにスライダーボタンがあるのがわかりますか?
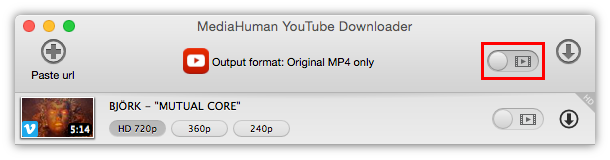
Vimeoから動画をダウンロードするのに必要な準備は全て整いました。ダウンロードするには、動画の横にある開始ボタンをクリックしてください。複数の動画を追加したい場合は、ツールバーにある全て開始ボタンをクリックしてください。
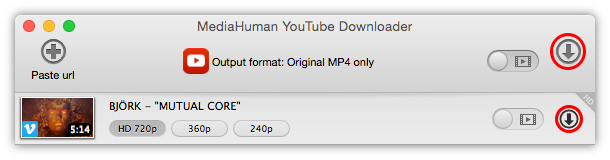
さて、動画のダウンロードが始まりましたが、本プログラムを使って“クエリに新しい動画の追加”や“ダウンロード済みのファイルを閲覧”する作業も継続できます。
実際のところは、ここで説明する全部を行うよりも多くの時間をこのチュートリアルに割いてきました。動画をVimeoからダウンロードしたので、動画の横にある検索ボタンをクリックすればフォルダーを開くことができます: